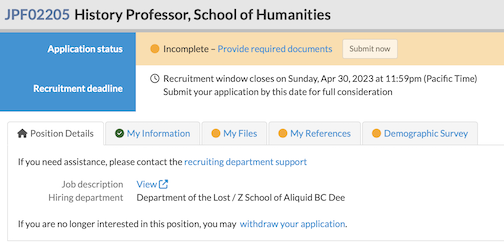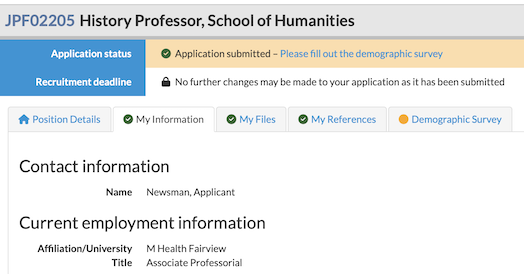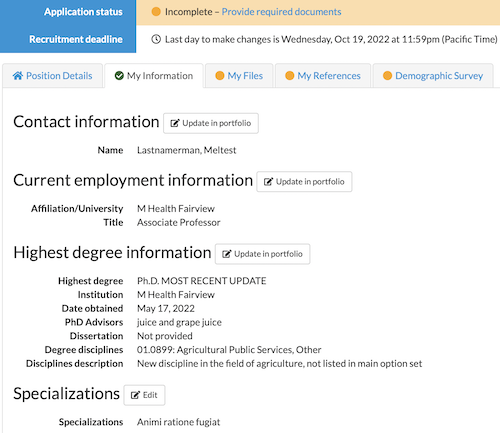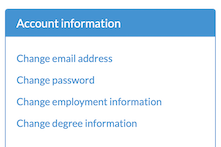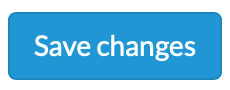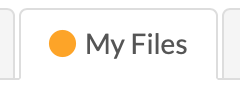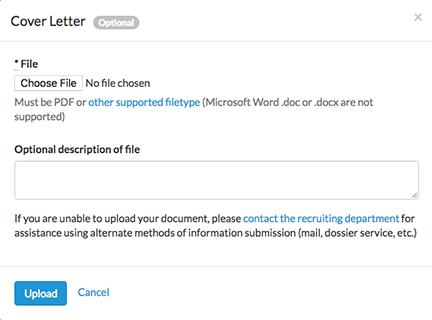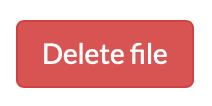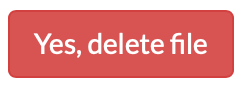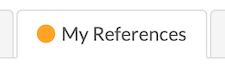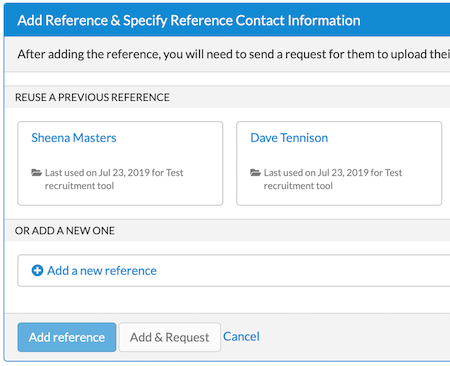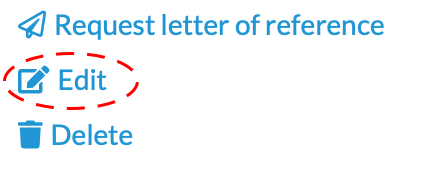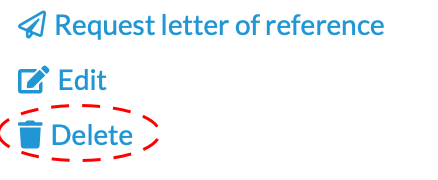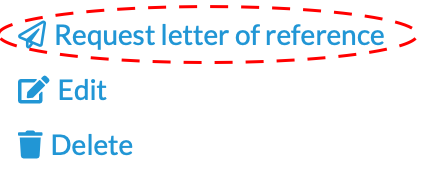Check application status
Along with other information and helpful links, your application status will be shown on your Dashboard.
- If your application is submitted, the application header will say so.
- If your application is incomplete and not submitted, the application header will display a "Submit now" button and will state which requirement still needs to be provided.
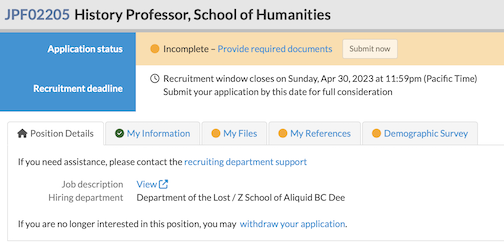
Application submitted
Your status is always available at the top of the page. When your application is submitted, you'll the message: "Application submitted". This means that your application is complete and submitted, and is visible to the search committee.
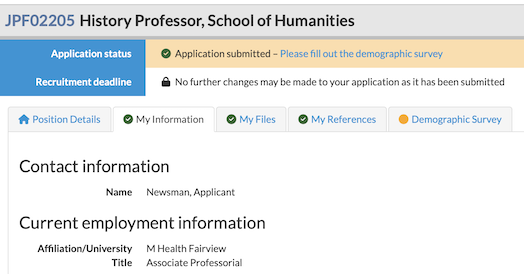
Please note: Recruit will send a confirmation email with a reminder to complete the Demographic survey if you have not done so by the time you have submitted your application.